Daten ausmisten
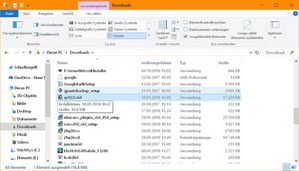 Heruntergeladene Programme belegen viel Platz | Einer der ganz grossen Platzsünder ist der Downloads-Ordner. Firefox, Thunderbird, ein PDF-Reader, verschiedene Treiber-Downloads, das Libre-Office-Büropaket, die Java Runtimes und möglicherweise haufenweise PDFs liegen in mehreren Versionen im Downloads-Ordner. Einmal heruntergeladene und installierte Software brauchen Sie in der Regel nicht mehr, da Sie bei Bedarf sowieso besser die neuste Version beim Hersteller herunterladen. Programme wie die erwähnten sind kostenlos und werden wohl auch gratis bleiben. Zeit also, den Downloads-Ordner zu entrümpeln. Widmen Sie sich aber auch Ihren Bilder-, Musik- und Video-Ordnern. Löschen Sie, was Sie nicht mehr brauchen. | |
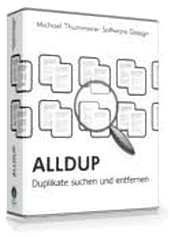 | Doppelte Dateien Besonders beim Hantieren mit Musik- und Bilddateien neigt man dazu, Ordner nicht direkt zu bearbeiten, sondern zu kopieren, um den Inhalt anschliessend mit diesem oder jenem Werkzeug zu bearbeiten. Die Ordner gehen oft vergessen und belegen unnötig Platz. Es gibt mit AllDup ein Gratisprogramm, das Sie auf Ihrer Festplatte auf die Jagd nach doppelten Dateien schicken können. Überlegen Sie genau, nach welchen Kriterien Sie die Dateien durchsuchen wollen. Schliessen Sie System-Ordner (zum Beispiel C:\Programme\ und C:\Windows\) von der Suche aus oder durchsuchen Sie gezielt nur C:\Users\IhrName\. Einige Systemdateien liegen aus guten Gründen mehrfach auf der Platte. An denen sollten Sie sich nicht zu schaffen machen. Vielleicht hilft Ihnen AllDup dabei, längst vergessene Ordner zu finden und wenn nötig zu entsorgen. | |
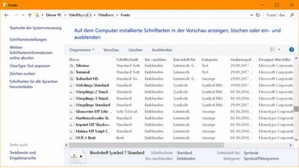 Sortieren Sie Fonts nach Herstellern oder Änderungsdatum, um einen Anhaltspunkt zu bekommen | Schriften Windows und Office kommen bereits mit einer brauchbaren Anzahl Schriften daher. Für gewöhnliche Büroarbeit reichen die völlig aus. Im Privatbüro gibt es normalerweise auch keine «Corporate Identity»-Richtlinien, die besondere Schriften fordern. Nur wer häufig bunte Prospekte oder Flyer gestaltet, wird sich gelegentlich mal nach neuen Schriftarten umschauen. Haben Sie einmal zu viele Schriften installiert? Die belegen nicht nur Speicherplatz auf der Harddisk, sondern belasten auch ein wenig den Arbeitsspeicher. Um sie zu löschen, gehen Sie so vor: Drücken Sie Windowstaste+R, tippen Sie %windir%\fonts ein und drücken Sie anschliessend Enter. Im neuen Fenster könnten Sie nun eine Schrift mit rechts anklicken und löschen. | |
Aufgepasst: Es gibt Schriften, die Sie auf keinen Fall entfernen dürfen, denn Windows verwendet sie auch selbst, etwa für Dialogboxen und für Symbole in den Programmen. Behalten Sie mindestens alle mit Namen wie Arial, Calibri, Courier New, MS Sans Serif, MS Serif, Segoe (alle), Symbol, Tahoma, Times New Roman, Verdana, Webdings und Wingdings. Im Zweifelsfall behalten Sie sämtliche, die mit Windows mitgeliefert wurden. Eine Liste der in verschiedenen Windows-Versionen mitgelieferten Schriften finden Sie zum Beispiel in der englischsprachigen Wikipedia. Sie können im Font-Ordner auch die Anzeige übers Symbol oben rechts auf Details schalten. Klicken Sie mit rechts auf einen Spaltentitel und blenden Sie Spalten wie Designer/Hersteller sowie Änderungsdatum ein. Sortieren Sie die Schriften nun nach diesen Kriterien. So können Sie besser entscheiden, welche Schriften wegdürfen und welche nicht. Wenn der Designer Microsoft Corporation oder Monotype heisst, bleibt die Schrift besser an Bord. Aufgepasst: Es gibt auch Anwendungen, die eigene wichtige Schriften mitbringen. Löschen Sie lieber eine zu wenig als zu viel. Wenn Sie sich bei einer Schrift sicher sind, dass Sie diese selbst mal zusammen mit anderen Fonts installiert haben, hilft ein Sortieren nach Änderungsdatum. Falls Sie alle an jenem Tag installierten Schriften löschen, erwischen Sie wahrscheinlich keine der wichtigen. | ||
 Das darf alles weg | Temporäre Dateien Wie Sie die Windows-eigene Putzhilfe auf den Plan rufen, hat Kollege Diggelmann im PCtipp 3/2018 schon gezeigt (siehe Link). Hier aber nochmals etwas ausführlicher: Schliessen Sie alle Programme und speichern Sie Ihre Arbeit. Öffnen Sie den Windows-Explorer, klicken Sie in der linken Spalte auf Computer (oder Dieser PC), klicken Sie mit rechts auf Ihr Laufwerk C: und wählen Sie Eigenschaften. Gehen Sie im Reiter Allgemein zum Befehl Bereinigen. Im ersten Durchgang haken Sie bei Zu löschende Dateien alles an. | |
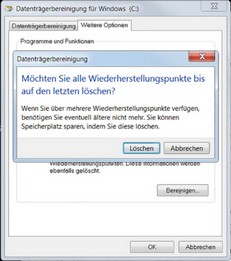 Auch das Löschen von Wiederherstellungspunkten bringt häufig viel Platz zurück | Aller guten Dinge sind drei, darum nehmen Sie einen dritten Anlauf. Dies tun Sie bitte nur, wenn Ihr System derzeit keinerlei Macken hat, abgesehen vom knappen Speicherplatz. Benutzen Sie wieder Systemdateien bereinigen, wechseln Sie aber im entsprechenden Fenster zum Reiter Weitere Optionen. Hier finden Sie Systemwiederherstellung und Schattenkopien. Falls Ihnen ein zu knapp gewordener Speicherplatz um die Ohren zu fliegen droht, klicken Sie dort auf Bereinigen und bestätigen Sie die Rückfrage. | |