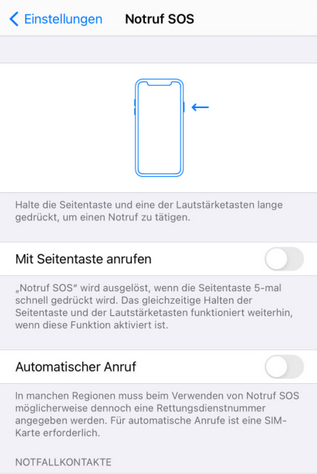Sicherheitstipps für PC und Smartphone
1. Nutzerverhalten
Wer dumme Spiele spielt, gewinnt dumme Preise. Die Mehrheit aller Sicherheitsprobleme entsteht durch Unachtsamkeit, Leichtsinn oder mangelnde Erfahrung des Nutzers. Ausgefeilte Hackerangriffe wie im Kino sind in der Realität für normale Nutzer praktisch inexistent. Vielmehr regieren Tricks auf dem Niveau von Marktbetrügern oder Taschendieben im Netz. Gegen solche Tricks können Sie sich mit Fachwissen und Achtsamkeit schützen. Viele Angriffe sind erkennbar oder lassen sich mit relativ einfachen Mitteln blockieren.
2. Backups
Regelmässige Backups sind essenziell für jedes Gerät. Einerseits stellen Sie so sicher, dass Ihre Daten auch im Ernstfall nicht verloren gehen, andererseits gewinnen Sie mit einem Backup auch ein wenig digitale Ruhe. Und das Beste: Backups sind so einfach wie noch nie. Android- und iOS-Nutzer verwenden einfach die Backup-Funktion von Google respektive Apple und sichern ihr System automatisch in die Cloud. Desktop-Nutzer können ebenfalls zu Cloud-Lösungen wie iCloud, OneDrive, Google Drive, Dropbox oder anderen greifen. Alternativ oder zusätzlich bieten Windows (mit dem Dateiversionsverlauf) und macOS (mit Time Machine) in ihren Einstellungen einfache Dateisicherungsmethoden an, mit denen Sie Ihre Daten auf eine externe Festplatte duplizieren können,

3. Betriebssystem aktuell halten
Ein aktuelles Betriebssystem ist ein sicheres Betriebssystem. Zumindest sicherer als nicht aktuelle Systeme. Achten Sie darauf, dass Sie System-Updates regelmässig und so rasch wie möglich installieren. Unter Windows und macOS geschieht das einfach über die Einstellungen und ist zum Teil sogar automatisiert. Updates gibt es für beide Betriebssysteme kostenlos und so gut wie unbegrenzt.
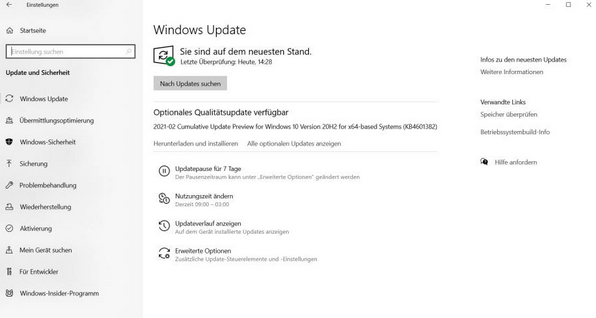
Smartphones sind etwas heikler. Das Update lässt sich zwar genauso einfach über die Einstellungen herunterladen und wird auch meist automatisch eingespielt. Allerdings sind die Hersteller weniger supportfreudig, was ältere Geräte angeht. Apple gewährt Feature-Updates während fünf Jahren ab Erscheinungsdatum des Geräts. Bei Android-Herstellern sind es meistens nur zwei Jahre. Teilweise gibt es noch Sicherheits-Patches für ein drittes Jahr.
Bei Einsteiger-Smartphones sind es häufig sogar weniger als zwei Jahre. Achten Sie bei der Wahl Ihres Smartphones also unbedingt auch darauf, wie lange Sie beim Hersteller Updates erhalten.
Apps aktuell halten
Ein aktuelles Betriebssystem nützt natürlich nur mit aktuellen Programmen etwas, sonst verlagert sich das Einfallstor einfach. Auf Smartphones verwalten Sie App-Updates über den App-Store. Wir empfehlen, die Updates im Store zu automatisieren. Beispielsweise können Sie automatische Updates ausführen lassen, wenn das Handy gesperrt, im WLAN und eingesteckt ist.
Am Computer funktioniert der Vorgang ähnlich – zumindest für Apps aus dem Windows Store oder dem App Store auf dem Mac. In der Praxis stammen aber die meisten Apps nicht aus diesen Shops, sondern aus anderen Quellen, und müssen separat aktualisiert werden. Auch hier empfiehlt es sich, die Auto-Update-Funktion der Anwendungen zu aktivieren. Besonders wichtig ist der Webbrowser; halten Sie ihn immer aktuell.
Tipp: Die kostenlose Anwendung SuMo (Download unter kcsoftwares.com) hilft Ihnen, den Überblick über Ihre App-Updates zu behalten.
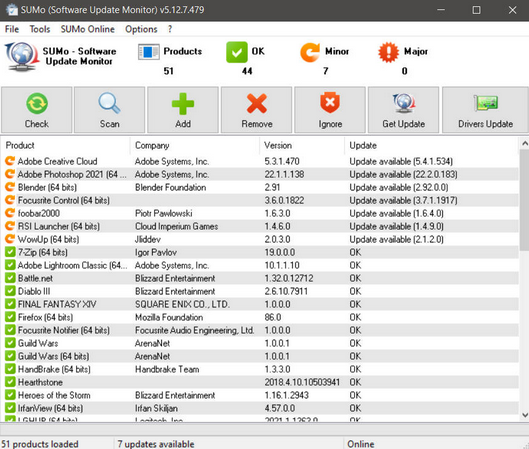
5. Vorsicht vor Fake-Apps
Schlangenöl gibt es auch bei Apps und kann genauso ungewollte Nebenwirkungen haben. Seien Sie entsprechend vorsichtig und installieren Sie nicht alles. Unter Android und iOS sollten Sie sich an die grossen App-Stores halten. Unter macOS funktioniert das bis zu einem gewissen Grad auch. Der Windows Store lässt leider zu wünschen übrig. Nicht nur in Sachen Angebot, sondern auch in Sachen Prüfung von zugelassenen Apps. Achten Sie auf die üblichen Warnsignale:
- unseriöse Website,
- verspricht scheinbar Unmögliches,
- verlangt weitreichende Zugriffsrechte ohne erkennbaren Nutzen.
Achten Sie bei Desktop-Apps auch darauf, dass Sie diese von der offiziellen Herstellerseite herunterladen.
6. PIN und Passwort
Die Sicherheit beginnt beim Eingangstor respektive beim Login-Fenster. Verwenden Sie auf jeden Fall ein Passwort oder eine PIN – für Geräte, die Sie unterwegs oder in öffentlich zugänglichen Räumen benutzen, ist dies sehr wichtig. Eine vierstellige Nummern-PIN ist das absolute Minimum. Noch viel besser sind sechsstellige Nummerncodes oder alphanumerische Passphrasen. Falls Ihnen das im Alltag zu mühsam ist, schauen Sie sich den nächsten Punkt an.
7. Biometrie
Biometrische Authentifizierung macht das Login einfacher. Bei Smartphones sind Gesichtserkennung und Fingerabdrucksensoren längst Standard und erleichtern den Alltag markant. Aber auch am Desktop gibt es Optionen. Neuere MacBooks bieten eine Touch ID an, während Windows-Geräte mit Windows Hello eine Software-Lösung für diverse biometrische Dienste eingebaut haben, Bild 4. Die passende Hardware ist jedoch nicht immer gegeben. Ein gewisses Vertrauen zum Hersteller wird hier vorausgesetzt.
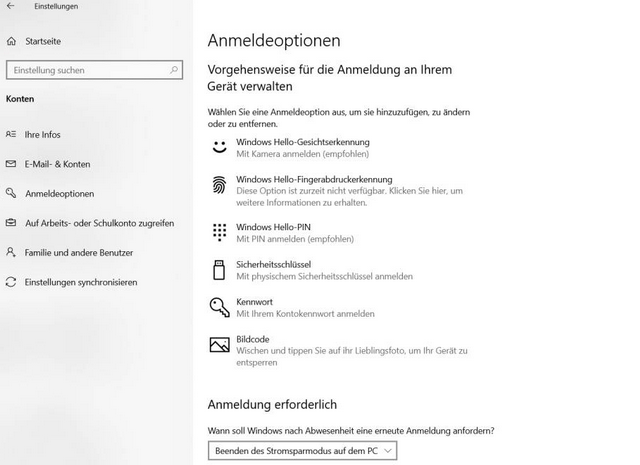
8. Passwortmanager
Idealerweise verwenden Sie für jeden einzelnen Dienst ein unterschiedliches, kompliziertes Passwort. Sich alle diese Passwörter zu merken, ist jedoch fast unmöglich. Mit einem Passwortmanager umgehen Sie dieses Problem. Sie müssen sich nur ein einziges Masterpasswort merken, mit dem Sie Zugriff auf den Manager erhalten. Der Rest wird automatisiert. Sind Sie komplett im Apple-Ökosystem verankert, bietet sich der Apple Schlüsselbund an. Ansonsten gibt es diverse Angebote, die auch auf anderen Plattformen verfügbar sind, so zum Beispiel KeePass (keepass.info) oder LastPass (lastpass.com),
Tipp: Moderne Webbrowser bieten ebenfalls Passwortmanager an, können aber keine Passwörter für Desktop-Apps oder Mobile-Apps verwalten.
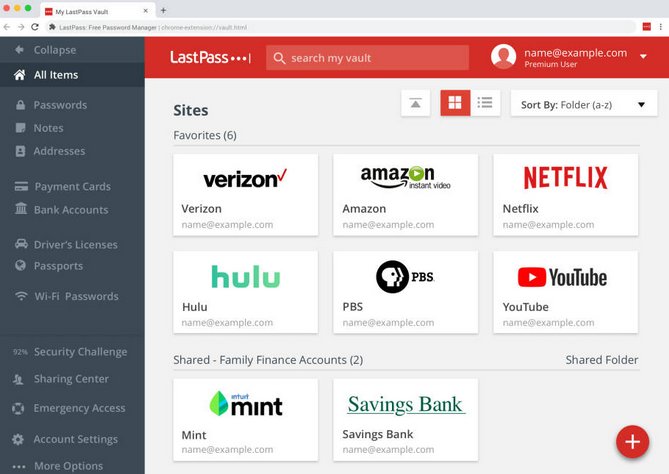
9. Single-Sign-On (SSO) vermeiden
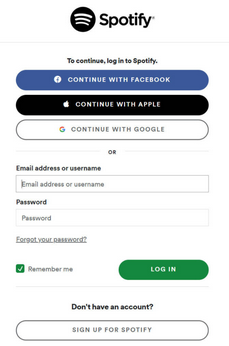 Grossunternehmen wie Facebook, Google oder Apple bieten auch Single-Sign-On-Dienste an. Viele Websites haben Buttons wie Mit Facebook einloggen. Sie loggen sich also mit Ihrem bestehenden Konto bei einem anderen Dienst an. Grundsätzlich kann dies Ihrer Sicherheit helfen. Sie müssen sich weniger Passwörter merken und geben Ihre E-Mail-Adresse nicht unbedingt direkt weiter. Dafür weiss der SSO-Anbieter von jedem Dienst, den Sie verwenden. Plus: Trennen Sie sich von einem dieser Anbieter, müssen Sie alle Ihre verknüpften Logins von Hand bearbeiten, um sie weiterverwenden zu können. Je nach Website ist das nicht einmal ohne Weiteres möglich. Vermeiden Sie also SSO-Dienste, besonders von gewinnorientierten Firmen.
Grossunternehmen wie Facebook, Google oder Apple bieten auch Single-Sign-On-Dienste an. Viele Websites haben Buttons wie Mit Facebook einloggen. Sie loggen sich also mit Ihrem bestehenden Konto bei einem anderen Dienst an. Grundsätzlich kann dies Ihrer Sicherheit helfen. Sie müssen sich weniger Passwörter merken und geben Ihre E-Mail-Adresse nicht unbedingt direkt weiter. Dafür weiss der SSO-Anbieter von jedem Dienst, den Sie verwenden. Plus: Trennen Sie sich von einem dieser Anbieter, müssen Sie alle Ihre verknüpften Logins von Hand bearbeiten, um sie weiterverwenden zu können. Je nach Website ist das nicht einmal ohne Weiteres möglich. Vermeiden Sie also SSO-Dienste, besonders von gewinnorientierten Firmen.10. Zwei-Faktor-Authentifizierung
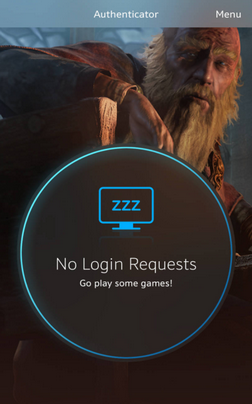 Auch diese Sicherheitsfunktion hat mit dem Login zu tun. Mit der Zwei-Faktor-Authentifizierung (kurz 2FA) fügen Sie eine zusätzliche Ebene der Authentifizierung zum Login hinzu (zum Beispiel das Smartphone). So bleibt Ihr Konto sicher, auch wenn Ihre Nutzerdaten in falsche Hände gelangen. Die Authentifizierung geschieht entweder per E-Mail, SMS oder mit einer App. Beim Login erhalten Sie über den gewählten Weg einen Code, den Sie beim Login-Prozess eingeben müssen. Besonders sicher ist der Vorgang, wenn Sie für das Login und den Code zwei verschiedene Geräte verwenden. Beim E-Banking ist das oft zwingend nötig.
Auch diese Sicherheitsfunktion hat mit dem Login zu tun. Mit der Zwei-Faktor-Authentifizierung (kurz 2FA) fügen Sie eine zusätzliche Ebene der Authentifizierung zum Login hinzu (zum Beispiel das Smartphone). So bleibt Ihr Konto sicher, auch wenn Ihre Nutzerdaten in falsche Hände gelangen. Die Authentifizierung geschieht entweder per E-Mail, SMS oder mit einer App. Beim Login erhalten Sie über den gewählten Weg einen Code, den Sie beim Login-Prozess eingeben müssen. Besonders sicher ist der Vorgang, wenn Sie für das Login und den Code zwei verschiedene Geräte verwenden. Beim E-Banking ist das oft zwingend nötig.11. Keine Wi-Fi-Hotspots
Ein offenes WLAN ist nicht sicher – egal, ob zu Hause im Restaurant, am Flughafen oder sonstwo. Vermeiden Sie öffentlich zugängliche Netzwerke. Wenn das nicht möglich ist, lassen Sie heikle Daten aus dem Spiel. In einem offenen Flughafen-Hotspot Bankgeschäfte zu erledigen, ist das Onlineäquivalent davon, um Mitternacht mit Geldscheinen wedelnd durch das schlimmste Viertel der Stadt zu stolzieren.
12. Ungenutzte Apps loswerden
Je mehr Apps Sie installiert haben, desto grösser ist das Risiko, dass eine davon eine Sicherheitslücke hat. Behalten Sie nur Apps, die Sie wirklich brauchen. Das ergibt nicht nur aus Sicht der Sicherheit Sinn, sondern spart auch Systemressourcen.
Smartphones bieten hier sogar diverse Werkzeuge an, die das vereinfachen. Beispielsweise kann iOS lange Zeit nicht genutzte Apps automatisch deinstallieren. Benötigen Sie die App wieder, wird sie spontan neu heruntergeladen. Unter Windows (Einstellungen/Apps) und Mac (Finder/Apps) konsultieren Sie regelmässig Ihre installierten Apps und löschen, was Sie nicht mehr brauchen.
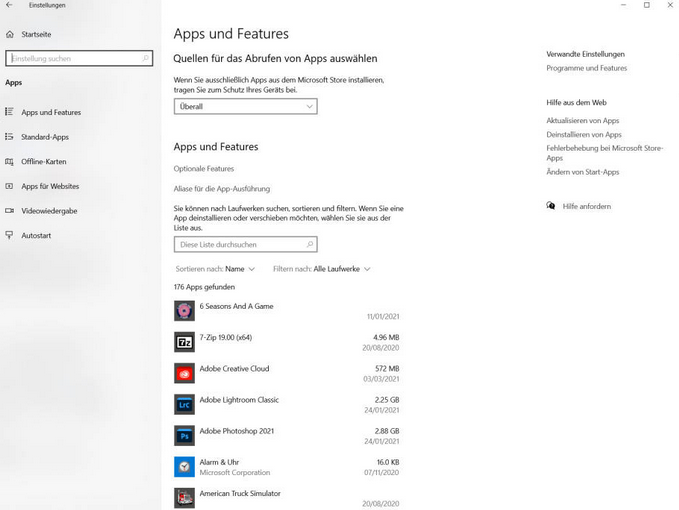
13. Berechtigungen im Griff
Moderne Smartphones geben Ihnen viel Kontrolle darüber, was eine App sehen darf und was nicht. Will eine App Ihre Kontakte nutzen, muss sie danach fragen. Gleiches gilt für Daten wie Ihren Aufenthaltsort, die Netzwerkverbindungen und mehr. Diese Berechtigungen zu verwalten, ist essenziell. Lassen Sie nicht einfach alles zu, sondern überlegen Sie sich gut, wofür welche Berechtigungen gebraucht werden. Scheint etwas unlogisch, beispielsweise eine Taschenrechner-App, die auf Ihre Kontakte zugreifen möchte, verweigern Sie den Zugriff und prüfen Sie, ob die App wirklich vertrauenswürdig ist. Gute Entwickler geben oftmals im App-Store an, wofür sie welche Rechte benötigen. Auf Desktop-Systemen gibt es nur für Store-Apps Vergleichbares. Zudem können Sie unter macOS den Zugriff auf gewisse Ordner verweigern.
[image:image-10]
14. Ortungsdaten
Ihr Aufenthaltsort ist der kostbarste aller Datensätze. Entsprechend können Sie diesen etwas genauer einstellen als andere. Auf Smartphones sollten Sie Apps Zugang zu Ihrem Ort nur geben, wenn die App geöffnet ist. Das ist in fast allen Fällen ausreichend. Permanenten Zugriff auf Ihren Aufenthaltsort sollten Sie nur in seltenen Fällen zusprechen.
[image:image-12]
15. Admin-Konto separieren
Das Admin-Konto hat sämtliche Rechte, um Einstellungen an Ihrem PC zu ändern. Fällt dies in die falschen Hände, kann viel Schaden damit angerichtet werden. Für mehr Sicherheit erstellen Sie ein zweites Nutzerkonto mit regulären Nutzerrechten. Verwenden Sie das Admin-Konto nur für die Verwaltung Ihres PCs und das Nutzerkonto für alltägliche Aufgaben. Gerade anfangs ist das etwas mühsam, man gewöhnt sich aber daran.
16. Lokales Nutzerkonto
Windows 10 möchte, dass Sie ein Microsoft-Konto für Ihren Windows-PC verwenden. Ein lokales Konto ist aber sicherer. Sollte Ihr Microsoft-Konto gehackt werden, bleibt Ihr Desktop-Login sicher. Auf die meisten Microsoft-Dienste müssen Sie dabei nicht einmal verzichten. Bei Apps wie OneDrive, Edge oder Office können Sie sich auch ohne Onlinenutzerkonto anmelden, einfach nicht automatisch, sondern während der Installation manuell. Das lokale Konto müssen Sie gleich zu Beginn der Windows-Installation auswählen, anschliessend ist der Umstieg schwierig.
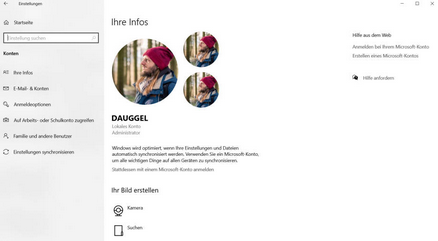
17. Antiviren
Die Schutzmittel von Windows und macOS sind für den durchschnittlichen Nutzer ausreichend, sofern Sie genügend Vorsicht walten lassen. Wer gern etwas risikofreudiger unterwegs ist, kann allerdings von Antiviren-Software profitieren. Kostenlose Software ist eher weniger zu empfehlen, da sie kaum Vorteile gegenüber den bestehenden Systemen bietet.
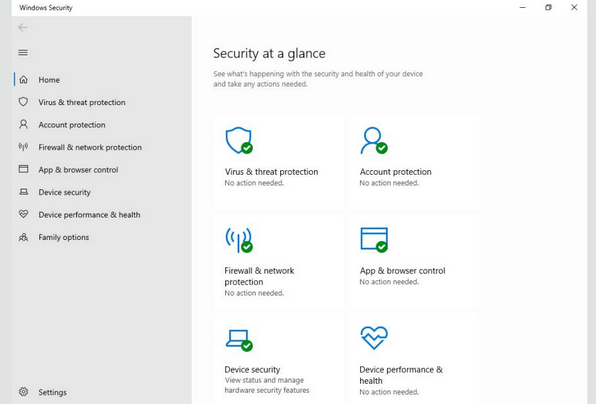
18. Datenverschlüsselung
Sowohl macOS als auch Windows bieten einfache Methoden an, die Festplatte zu verschlüsseln. Das schützt Sie vor allem im Fall eines Diebstahls und ist so besonders für Notebooks praktisch. Aktivieren Sie unter macOS die Funktion FileVault in den Einstellungen. Unter Windows 10 heisst das Tool BitLocker und ist nur in der Pro-Version verfügbar.
Achtung: Falls Sie Ihre Festplatte verschlüsseln, ist Passwort vergessen verboten. Denn haben Sie sich ausgesperrt, sind die Daten futsch.
19. Ordnerzugriff
Diese neue Funktion von Windows 10 erlaubt es Ihnen, den Zugriff auf Ordner von Windows prüfen zu lassen. Sprich: Windows notiert jeden Zugriff einer App auf einen Speicherort. Wird verdächtiges Verhalten festgestellt, schreitet Windows ein. Es ist grundsätzlich ein starkes Feature, aber noch nicht ganz ausgereift. Denn aktuell gibt Windows kaum ein Feedback und bietet fast keine Optionen für den Nutzer an. Wird also etwas fälschlicherweise blockiert, muss man das gesamte System temporär deaktivieren. Das ist nicht wirklich der Sinn der Sache.
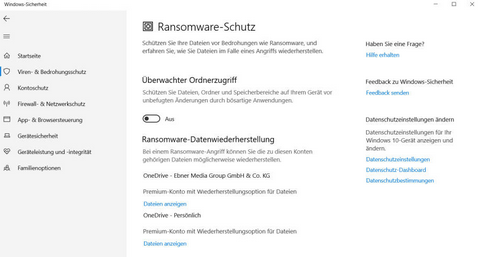
20. Für Verlust planen
Wenn Sie ein Smartphone einrichten, planen Sie den Verlust, als wäre er unumgänglich. Sowohl Android als auch iOS bieten eine Findefunktion an. Mit dieser können Sie ein verlorenes Gerät aufspüren, sperren und sogar aus der Ferne löschen. Kombiniert mit einem Backup und einer Versicherung, müssen Sie sich kaum noch Sorgen um Ihr Smartphone machen. Nutzen Sie deshalb diese Funktion unbedingt.
21. Sperrbildschirm
Standardmässig sehen Sie alle möglichen Daten auf dem Sperrbildschirm, egal, ob das Handy gesperrt ist oder nicht. Das können Sie anpassen. Suchen Sie in den Einstellungen die Privatsphäre-Optionen und den Unterpunkt Lock Screen, Sperrbildschirm oder einen ähnlichen Namen. Unter iOS können Sie Optionen wie Benachrichtigungsinhalte, Zugriff auf die Kamera oder das Kontrollzentrum steuern. Bei Android variiert die Auswahl je nach Hersteller, ist aber ähnlich umfassend. Je nach Gerät ist diese Funktion mehr oder weniger mühsam im Alltag. Probieren Sie es mit Ihrem Smartphone am besten aus.
22. Daten löschen bei falscher PIN
Über die Wichtigkeit einer guten PIN haben wir bereits gesprochen. Unter iOS können Sie zusätzlich noch die Nuklearoption aktivieren. Unter Einstellungen/FaceID und PIN aktivieren Sie die Option Daten löschen. Damit werden alle Ihre Daten nach zehn falschen PIN-Eingaben gelöscht. Verwenden Sie diese Funktion nur in Kombination mit einem guten Backup-System.
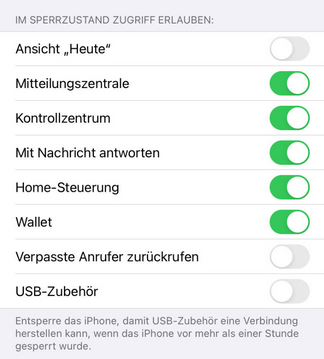
23. Keine USB-Lade-Hubs
Vermeiden Sie USB-Steckplätze, die Sie nicht kennen. Laden Sie Ihr Handy lieber per Stromadapter. USB-Steckplätze können leicht mit Malware versehen werden und so ein Gerät infizieren. Sofern Sie nicht sicher wissen, dass der USB-Steckplatz nur Strom liefert oder wirklich sauber ist, gehen Sie ein unnötiges Risiko ein.
24. Keine unbekannten Apps
Installieren Sie ausschliesslich Apps aus dem offiziellen App-Store Ihres Betriebssystem-Herstellers. Auf Desktop-PCs ist das fast unmöglich, bei Smartphones aber kein Problem. Unter iOS haben Sie sowieso keine andere Wahl. Zwar tauchen auch immer wieder problematische Apps in diesen Stores auf, die
Sicherheitskontrollen sind jedoch besser als bei Drittanbietern.
Sicherheitskontrollen sind jedoch besser als bei Drittanbietern.
25. SOS-Dienste aktivieren
Zum Schluss noch etwas für die physische Sicherheit. Android und iOS bieten SOS-Dienste, die Sie in einem Notfall auslösen können. Unter iOS finden Sie diese in den Einstellungen unter Notfall SOS. Bei Android variiert der Ort der Funktion je nach Hersteller. Zu den Notfalldiensten gehören Tastenkombinationen, um einen Notruf abzusetzen, Notfallkontakte, medizinische Daten für Notfallhelfer und mehr. Nehmen Sie sich nicht nur die fünf Minuten, um ein Backup einzurichten, sondern auch fünf Minuten für Ihre Sicherheit.